やばいインターネットが使えない!無線が繋がらなくなった時の対処法!私が実践した方法を紹介。
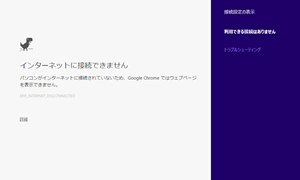
インターネットをやるときは無線と有線のどちらで繋いでいるでしょうか?
確実性と速さでいえば有線を使ってインターネットに繋ぐほうがいいといわれているが、パソコンがあるところまで、線をひくのが難しい人も中には多くいるのではないでしょうか?
そして、スマホやタブレット端末でインターネットを使う時は通信制限や快適性を考えて無線を使って繋ぐことが多いと思います。
しかし、無線の場合、ルーターの電源を間違えてきったり、停電などにより電源がきれてしまうことが原因でインターネットに接続できなくなる場合があります。
電源が落ちることにより、パソコンやルーター機器の異常が発生してしまうのです。
私も無線が一向に繋がらなくって困ったことがありましたので、無線が繋がるまでに私が行った様々な対処法を紹介します。
☆インターネットに無線で接続できなくなったときの対処法
○パソコン・ルーターの電源を落とす。
パソコンが繋がらなくなる理由は、いろいろとありますが、電源が切れた後パソコンや周辺機器にちょっとした異常おこり、ルーターとの通信がうまくいかなくなることがあります。
ルーターとパソコンのどちらに異常が起きているかわからないので、まずはルーターを再起動させて通信できるか確認し、ルーターが問題なく起動できればパソコンを再起動してみてください。起動時の異常なら再起動で異常が消えて繋がることもあります。
パソコンなどの精密機械の状態がおかしくなった時は再起動をしましょう。
しかし、これで繋がらない可能性も十分にあります。繋がらない時はもう一度ルーターとパソコンの両方の電源を落とし30分以上寝かせてからルーターを先に起動させてからパソコンを起動させると繋がることもあります。
お茶でも飲みながら、待ってみましょう。
繋がったらラッキーですが、私の場合は繋がりませんでしたね。ちょっと焦りますが、まだ、方法がありますのでいろいろ試しましょう。
○セキュリティソフトとファイヤーウォールの影響
セキュリティソフトとファイヤーウォールはパソコンを守ってくれていますが、無線を有害な通信と判断して止めてしまうことが少なからずあります。
この場合は、電波は問題なく飛んでいるしパソコンが壊れているわけではないので、設定を変更すれば繋がることがあります。
一度、コントロールパネやセキュリティソフトを開いてファイヤ―ウォールとセキュリティを無効にしてみて接続を試みてください。
コントロールパネルの開き方
・コントロールパネルの開き方はWindows7以下ではスタートボタンをクリックしてコントロールパネルをクリックします。
・ Windows8では右上にマウスをもって行き、設定をクリックしてコントロールパネルを開きます。(パソコンの左下に表示されているWindowsマークを右クリックして表示された一覧からコントロールパネルを開くことも可能です)
・ Windows10はスタートボタンをクリックして設定を押してからコントロールパネルを開きます。
コントロールパネルを開いたらシステムとセキュリティの中の「コンピュータの状態」を開きウイルス対策ソフトとファイヤーウォール停止してネットに繋いでみましょう。
ウイルス対策ソフトにセキュリティが一任されている場合は、ウイルス対策ソフトを開きセキュリティを停止させましょう。
これでつなげたら、無線を勝手に有害なものと判断されていたことになります。
この場合はセキリティの設定を変更する必要性があります。
セキュリティの設定は、ウイルス対策ソフトによって違うので、説明書を見ながら設定することをおすすめします。
または、ウイルス対策ソフトのお問合せ先に連絡して電話越しに設定を聞いてもいいかもしれませんね。
これでも繋がらない場合がありますが、まだあきらめていけません。
○パソコンのシステムを復元する
パソコンのシステムの異常により、無線でインターネットに接続できなくなる場合があるので、無線が繋がらなくなる前の状態にパソコンのシステムを戻すことで無線が繋がるようになることがあります。
だから、パソコンのシステムを復元することによりシステム異常が解消され、インターネットに接続できるようになる可能性があります。
では、パソコンのシステム復元の方法を紹介します。
Windows8の場合は左下にありWindowsマークを右クリックして表示された一覧からシステムをクリックします。
表示されたシステムの左側にあるシステムの保護をクリックします。
システムのプロパティが表示されるので、そこのシステムの復元をクリックして、あとは表示通りに行いましょう。
データは基本的に消えませんが、もしもの時のためにデータのバックアップをおすすめします。
バージョンによる違いや機種による違いもありますので、パソコンのシステムを復元する方法の詳細はウェブで検索してください。
○無線通信が周りに多すぎて混線している場合はチャンネル変更?!
最近はどこにいっても無線が飛んでいますが、あなたの家の周りにも多くの無線が飛んでいませんか?
私の家の周りには数十の無線が飛んでいるのですが、これは無線の混線の原因になります。
基本 無線の電波は、他の電波とかぶらないようにチャンネルが設定されているのですが、電波が近いチャンネルを飛ばしている家が近くにある場合があります。
ほぼ、同じチャンネルが近くにあるとうまく自分の家のチャンネルを拾うことができなくなり、無線が繋がらなくなることがあります。
この場合はパソコンにもルーターにも異常はありませんので、チャンネル設定を変更することによって、混線を防ぎ無線による通信を再開することができるようになります。
チャンネルを変更するためには、ルーターとパソコンを接続する必要性がありますので、一度有線でルーターとパソコンを接続する必要性があります。
しかし、スマホで無線接続ができる場合は、スマホでルーターに接続してチャンネル設定を変更することもできます。
私の場合は、インターネットエクスプローラーなどのブラウザのURLを表示している場所に直接http://ntt.setupと入力することで、無線LANの機器の設定画面に接続できましたが、無線の機器によって設定画面に接続する方法が違うので、自分の使用している機器への接続方法を調べて接続してください。
無線LANの機器の設定画面に接続できれば、チャンネルを変更することができます。
※チャンネルの変更方法は、無線LANの機器によって違いがあるので調べてちょうだい。
チャンネルは、使用しているチャンネルから4~5ぐらい離すぐらいがいいようです。
チェンネルを変更しても不安定な場合がありますので、そういった時は、またチェンネルを変えてみましょう。
○無線に繋がらない症状によって対処法が違う?!
無線に繋がらない理由は、いろいろあるのでパソコンに詳しくない方は、紹介したインターネットに無線LANで接続できなくなったときの対処方法を一つずつ試してもらえばいいとおもいます。
しかし、通常はすべてのアクセスポイントが表示されないことやアクセスポイントが表示されてもインターネットに繋げない場合が多いのですが、今回、私が無線に接続できなくなったときの症状は、他のアクセスポイントは表示されているのに、自分の無線のアクセスポイントが表示されなくなり、パソコンやルーターの電源を切ってもアクセスポイントが表示されませんでした。
そんなときは、混線が一番疑われますので、チャンネルを変更することで無線が使えるようになりました。
近くに無線がいっぱい飛んでいるところでは混線して、無線が遅くなったり全く拾えなくなることもありますので、無線が拾えなくなった時はチャンネルを一度変更してみましょう。
○それでもダメなら専門家を呼びましょう。
私の場合はチャンネルを変更することで直りましたが、それでも治らない場合はルーターが壊れている場合やパソコンや無線子機が故障している場合もあります。
周辺機器の故障の場合は、素人には手に負えない場合も多いので、パソコンの知識が深い人やパソコンの販売会社、ルーターの販売元に問い合わせてみると良いでしょう。
どうしてもわからない時は専門家の出番ですので、専門家を呼びましょう。保証期間内であれば無償で修理してくれる場合もあります。
もし何かあった時のためにバックアップはしっかりと取っておくことをおすすめします。
インターネットに無線で接続できなくなった時の対処法を紹介してみました。
もし、インターネットに接続できなくなった場合はお試しあれ(‘ω’)ノ
